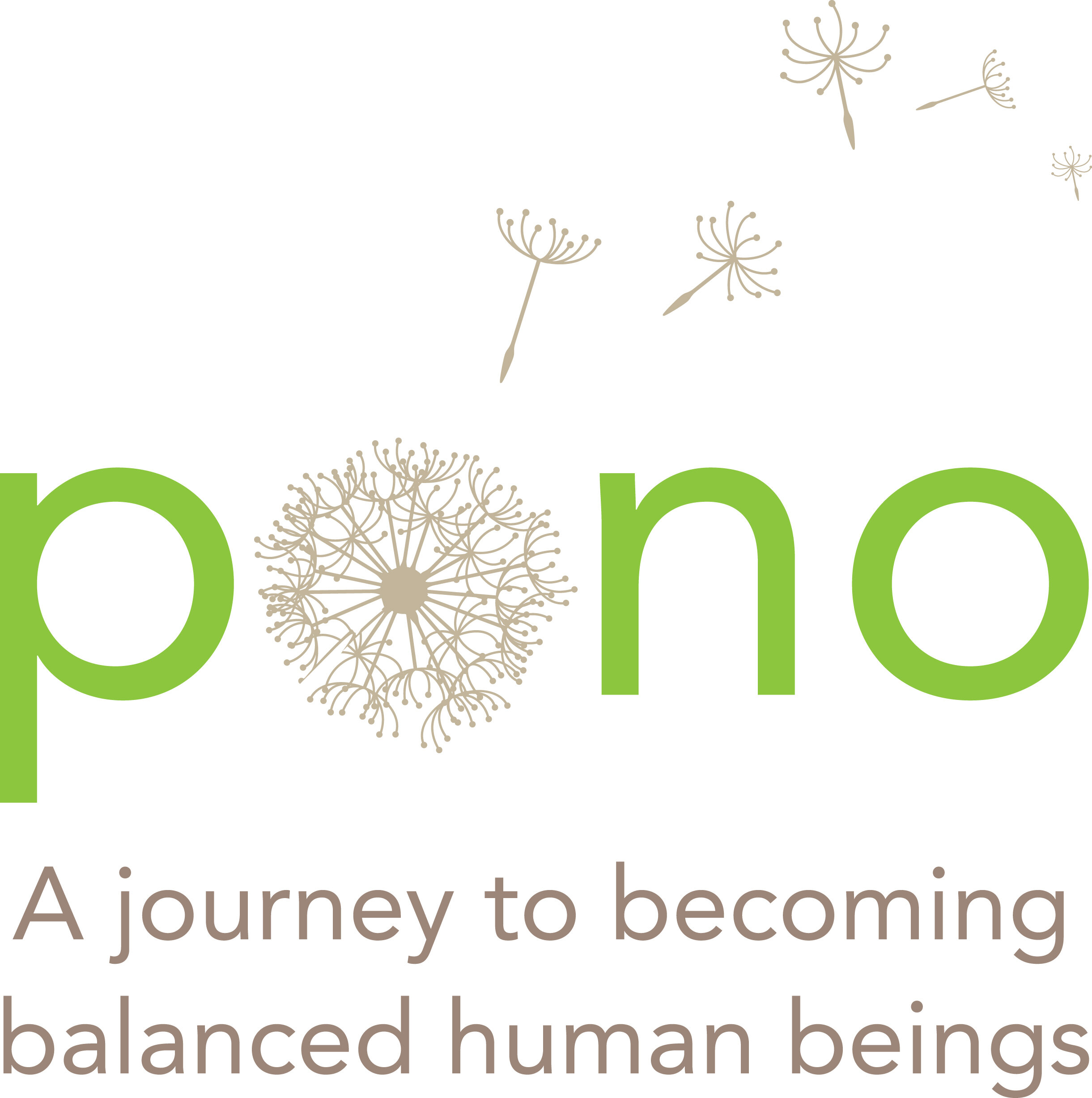ZOOM Instructions
Zoom is compatible with:
Laptop/computer (PC/Mac)
Tablet (Apple iOS, Android)
Smartphone (Apple iOS, Android)
Download and install the Zoom.us app (PC/Mac/iOS/Android) in advance, as it can take several minutes to complete.
Login to your account on the Zoom.us app.
Make sure the recurring meeting with your class title is scheduled under your “Meetings” tab.
Recurring meeting with your class title should be under your “Meetings” tab.
Do not confuse with your Personal Meeting ID room!
15 Minutes Before You Class
Find a quiet space with strong WiFi that is free of distractions. You can test your internet connection speed by visiting Zoom's suggested third party bandwidth tester, Speedtest.
Open your Zoom app and start the recurring meeting with your class title. (Reference image above)
Test your headphones/speakers, microphone, and camera to make sure other participants can hear and see you (and vice versa).
To test your microphone, click "Test Computer Mic & Speakers" in the pop-up window that appears when first opening a test meeting or beginning your scheduled meeting. More information on audio testing can be found here.
To test your camera, just look at the Zoom window to see that you are clearly visible, non-pixelated, and can move and speak without noticeable delays. Click here for more video testing tips.
You may need to give Zoom permission to access your camera and microphone beforehand.
Close any windows or programs open on your device that are unrelated to your meeting. This focuses your device's power to provide the best Zoom meeting experience possible.
IMPORTANT Zoom Technical Features
Waiting Room
Mute all / Unmute all
Your participants are muted upon entry to prevent background noise from interrupting your class when certain participants join late. Make sure to unmute them in order to hear them! You can do this at the participants pop up menu. You can unmute them individually or all at once.
Sharing screens
Breakout rooms
End meeting for all
Recording on Zoom (When requested)
1) Record your class this week. Make sure to turn on your recording settings on the zoom.us website, after logging in to your Pono Zoom account if it’s not already on.
2) In your Zoom Meeting Room, click the “Record” button.
3) Once your meeting ends, your recording will be converted into a mp4 file in your "Zoom" folder. You will find the video mp4 file for your session in the folder with the correct date e.g. "2020-05-04...Tiny Town."
4) Drag and drop your Zoom files into our Google Drive